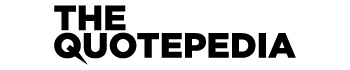While GoPro cameras are often associated with athletes and adventurers, they can also be a game-changer for wedding videography. With their rugged design and affordability, GoPro cameras allow you to capture unique and creative shots that can add an extra dimension to your wedding videos. From the bride and groom’s preparations to the ceremony and reception, GoPro footage can help you create a dynamic and cinematic final product.
With the ability to shoot in 4K and a range of resolutions, GoPro cameras offer great flexibility in capturing stunning footage. Whether you want to slow down or speed up certain shots, GoPro footage allows you to add a personalized touch to your wedding videos. However, if you are disappointed that your GoPro footage doesn’t look as polished and professional as the videos you’ve seen on YouTube, the key to achieving that level of quality is simple: editing.
Table of Contents
How to Edit GoPro Videos
To make editing your GoPro videos easier, there are several camera settings that you can adjust before recording your footage. These settings include:
- Frame rate: The number of frames per second in your video is an important factor in its overall quality. In low-light conditions, a lower frame rate can help capture more light on your subject. Additionally, a lower frame rate can be used to create slow-motion videos, but it’s important to select the right frames per second to avoid choppy footage.
- Field of view: Your field of view settings control how wide the angle of your video is. The smaller your FOV setting, the more zoomed-in your video will appear. GoPro offers three fields of view settings, including Ultrawide (170 degrees FOV), Medium (127 degrees FOV), or Narrow (90 degrees FOV).
Maximize Your GoPro Footage: Top Video Editing Features
- Adjust the speed of the footage: When it comes to GoPro video editing services, adjusting the speed of footage is possible through a flexible slider that allows for the slowing down or speeding up of frame rates as required.
To decrease the speed of a clip, navigate to the Time option and select the desired section of footage. A slider located beneath the footage is set at 100% by default. Adjusting it to below 100% results in a slow-motion effect. Similarly, a value greater than 100% can be selected to speed up footage.
- Match the video footage with music: Adding music to a clip is a straightforward process. With timed remapping, footage can be slowed down or sped up to match a specific time duration, including that of an audio clip. This ensures that the action and music are in sync with each other.
- Add titles to clips: To add titles to footage, click on the Titles option. Titles can be customized endlessly, with options to change their size, font, color, timing, and position on the screen. On-screen commentary can also be added to action footage to provide viewers with a better understanding and appreciation of the video.
- Use video effects to enhance clips: Several effects can enhance footage, including presets that enable users to quickly and easily put footage in the best light with a single click.
By utilizing the top video editing features for your GoPro footage, individuals can create videos that are stunning and professional quality. For those who lack the time or expertise to edit their videos, outsourcing video editing services to professionals is an option to consider.
Conclusion
Editing your GoPro wedding videos can be accomplished without the need for expensive or complex professional software. With the right tools and techniques, such as using free video editing software, adjusting frame rates and field of view, and also with some professional services like incorporating music and titles, you can create high-quality and memorable videos. With these tips, you can create stunning wedding videos that capture the beauty and emotion of your special day.